There are headers for sectioning. There is a lot more you can do with Markdown, but that will give you a taste. When we work in Jupyter, we will write python code in files called python notebooks (ipynb files, for “IPYthon NoteBooks”). In these ipynb files, we can have python code interspersed with sections of markdown text. As a result, we.
Jupyter notebooks are incredibly powerful tools for both writing and sharing code. They combine the functionality of an integrated development environment with the aesthetic feel and functionality of a markdown enabled notepad! This tool makes an excellent environment for working with code but is also an excellent tool for presenting your findings in a procedural (and repeatable!) manner.
The purpose of this tutorial is to demonstrate each of the functions included in Jupyter and to give you a chance to give them a try.
Setup
This tutorial will focus on using Jupyter online via the Syzygy platform. Unfortunately at present Jupyter Notebooks online require a brock login (with e-mail) to access. This does not mean that you can’t access it locally on your own machine or using a guest login on a campus computer. For more information on getting and using Jupyter Notebooks without a brock login feel free to stop by the Digital Scholarship Lab in the Rankin Family Pavilion, or e-mail us at DSL@Brocku.ca.
- Here’s how to format Markdown cells in Jupyter notebooks: HeadingsUse the number sign (#) followed by a blank space for notebook titles and section headings: # for titles ## for major headings ### for subheadings #### for 4th level subheadings; EmphasisUse the following code to emphasize text: Bold text: string or.string.
- JupyterLab is a next-generation web-based user interface for Project Jupyter. JupyterLab enables you to work with documents and activities such as Jupyter notebooks, text editors, terminals, and custom components in a flexible, integrated, and extensible manner.For a demonstration of JupyterLab and its features, you can view this video.
- Navigate to brocku.syzygy.ca
- Click the red login house at the bottom of the screen and login using your brock login on the next page
Navigating Jupyter - File Directory
Welcome to Jupyter Notebooks! When you first login you will be taken to your file directory. This is the storage space for any and all files that you will interact with using your code. To add new files to your directory click the “Upload” button on the right. Once you have your files to work with, make a new notebook using the “New” drop down menu and picking the programming language that you want to work in.
Once you have created your new Notebook an .ipynb file will be created in your file directory and your new Notebook will automatically open for you in a new tab (or window depending on your settings).
Navigating Jupyter - The Notebook
Your new notebook is now ready to go! Let’s take a look at the different aspects of a Notebook!
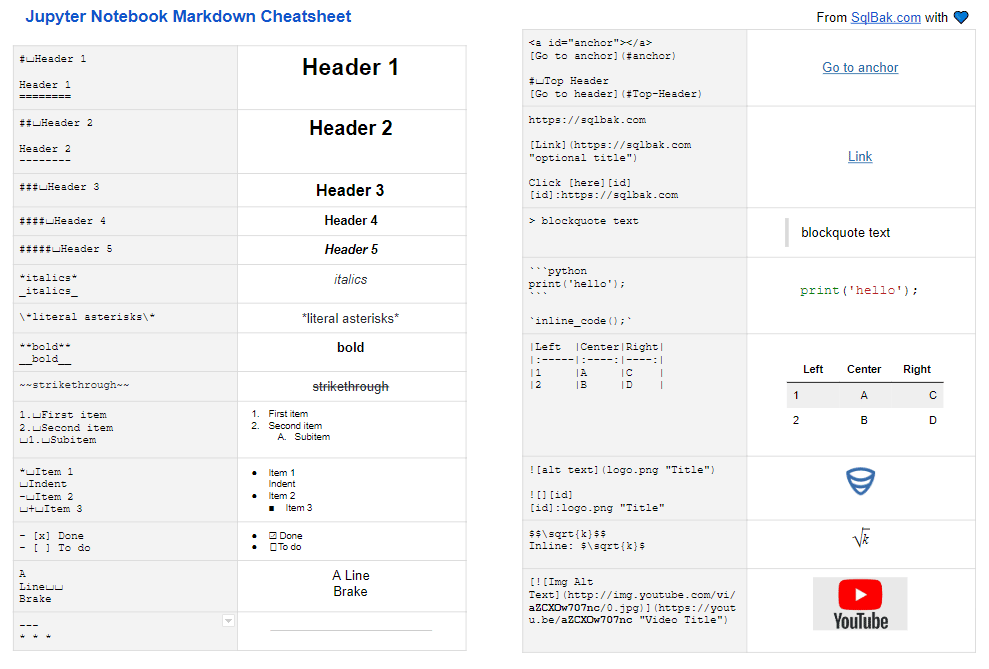
Cells
Notebooks are made up of two main types of cells: Code and Markdown.
Code cells are where you type your code and run it. By default new cells that you make using the “+” button will be code cells. To change a cell to a different type, select the cell and use the dropdown menu to select the new cell type. The programming language recognized by code cells is the language you chose when creating the new notebook. Once you have typed some code into a code cell you can run that code either by clicking the “Run” button at the top of the screen while that cell is selected or by pressing CTRL+ENTER on the keyboard.
Some code run in cells can even produce visualizations such as graphs.
Markdown cells are used to store text formatted using Markdown syntax. A cheat sheet for Markdown can be found here. Most often these are used to introduce and describe the code that is being used and to make titles.
You can move a cell up or down the page by selecting the one you would like to move and then using the up and down arrows on the top menu to move it.
Saving, Naming, and Checkpoints
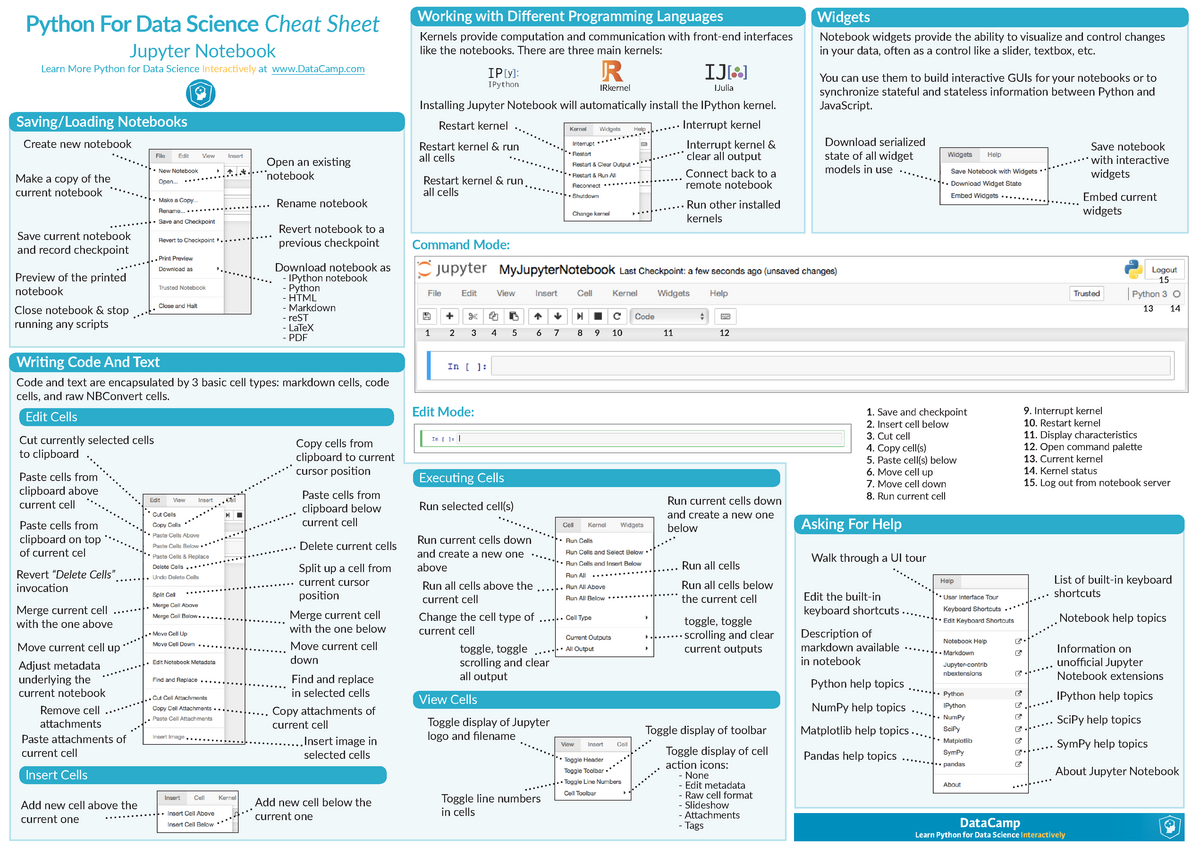
To change the name of your Notebook, click on the current name at the top of the page (“Untitled” is the default name) and type in your new name. Beside the name of your notebook you will see a status telling you when the last checkpoint was created as well as if there are unsaved changes. Jupyter Notebooks will automatically save your work to your .ipynb file every two minutes or whenever the notebook is closed (there is no “do you want to save your changes?” dialogue. It just does it). In addition to the autosave feature Jupyter allows you to manually save the current state of the notebook into what is called a checkpoint. By clicking on the save button on the top menu your .ipynb file will be saved as normal but a second file in a hidden folder called .ipynb_checkpoints will also be created. You can only ever have one checkpoint at a time for each notebook and making a new checkpoint overwrites the old one. To revert to your checkpoint go to File->Revert To Checkpoit->Click on your checkpoint.
NBGitPuller
Another interesting tool available when using Jupyter through a Syzygy interface is NBGitPuller. This tool allows you to create a link that not only takes you to Syzygy but it also navigates to a GitHub repository, clones that repository into Jupyter, and opens a selected notebook in your Syzygy instance!
Jupyter Markdown Indent
An example of this can be seen by clicking this link.
Downloading Your Notebook
Once you are happy with your notebook you can download it in a great deal of forms from Syzygy. If you want to take what you are working on and work on it off campus on your own instance of Jupyter (perhaps through an Anaconda launcher) then you can download the .ipynb file. If you have come up with a great bit of Python code that you want to start using but don’t want to copy each bit over individually you can save the notebook as a .py file that converts all of the markdown cells into comments in a Python script. If you want a nice static view of your notebook for your website you can download a .html file. There are a large number of ways to download your work so try them out and see what best suits your needs!
Next Steps
Jupyter Notebook Cheat Sheet
Now that you know the basics of Using Jupyter Notebooks we encourage you to use them wherever you can! Using a notebook is a great way to not only present coding in a more visually palatable way, but to also share your work with other researchers who can run your notebook from their own instance of Jupyter!
If you want to get Jupyter for yourself at home we recommend using Anaconda Distribution which comes with Jupyter already included along with many other useful tools and programs.
Jupiter Lab Markdown Cheat Sheet 2019
For more information on Jupyter Notebooks check out Jupyter’s Website, come visit us in the Rankin Family Pavilion at Brock University, or e-mail us at DSL@Brocku.ca.
