OmniGraffle Pro 7 is a powerful and streamlined macOS diagram editor that helps you to draw diagram, rapid-prototype, and design. OmniGraffle Pro 7.17.3 for macOS Review. OmniGraffle Pro 7 macOS is a powerful and streamlined macOS diagram editor developed for powerful visual communication. This impressive program helps you to communicate better. OmniGraffle Pro 7.17.2 Multilingual (MacOSX) OmniGraffle 7 is a completely redesigned version of the application, offering integrated Inspector and Stencil windows, a brand new Resource Browser to manage stencils and templates, new artistic Fill and Stroke styles, improved Shared layers, powerful Shape Combinations, better Image Masking. Pros: OmniGraffle Pro is a diagram making software that enables you to create different types of diagrams, graphs or model. Possibilities for diagram making are endless. There are many graph needed for our company's clients' websites, which I made through OmniGraffle Pro. OmniGraffle Standard costs $99.99 but you have to upgrade to the Pro version for an extra $99.99 to import and export Visio files. Import support in general is excellent in the latest version of OmniGraffle with SVG vector graphics now supported too whereas previously, they were converted into lower quality Bitmap images.
When you first open OmniGraffle, there’s a lot to absorb, but you can boil down the interface into four main areas: the Toolbar, Sidebar, Inspectors, and the Canvas.
- The Toolbar contains the tools you use to create the things you draw.
- The Sidebar is where you organize the canvases, layers, and objects within your document.
- The Inspectors are what you use to style the things you draw, and for setting up your project.
- The Canvas is where you draw things.
Yes, there’s a lot more to it than that, and that’s what this chapter is for; to provide you with a gentle introduction to some of OmniGraffle’s key components and concepts so you can quickly get to work.
OmniGraffle Glossary
Every piece of software you use has a core set of terminology, and like those apps, OmniGraffle has a common nomenclature. To better help you understand the terms and terminology used when describing the interface or how to work in OmniGraffle, we’re providing this brief lingua franca.
Omnigraffle Professional For Mac
- Ruler Guides, which are pink by default, are guides that you drag out from one of the rulers and position on the canvas.
- Smart Guides, which are light blue by default, appear when you are aligning objects on the canvas.
You can change the default colors of Ruler and Smart Guides by choosing OmniGraffle ▸ Preferences ▸ Appearance.
- Use the Object inspectors to style, size, and arrange the objects you create.
- Use the Properties inspectors to define how and where lines connect to other objects. If you have OmniGraffle Pro, you can also add Notes and key-value metadata for the objects you create, and assign actions to objects.
If you have two or more objects selected on the canvas, you can use any of the Object and Properties inspectors to apply style and property changes to the selected objects.
- Use the Canvas inspectors to define the selected canvas. If your project has multiple canvases, you can set each canvas’s properties independently. The Canvas inspectors are used to set the canvas’s dimensions, choose whether the canvas automatically expands when working on the canvas, set an infinite canvas, assign a background color or image fill to the canvas, and more.
- Use the Document inspectors to define how your OmniGraffle project file is saved, set printer margins, and add document-wide metadata for the project. Unlike the Canvas inspectors, which can be set on a canvas-by-canvas basis, the settings you choose in the Document inspectors apply to the everything in your project.
- Standard Layer — this is the basic layer type, available in both OmniGraffle Standard and Pro.
- Shared Layer — shared layers are used to share objects with multiple canvases in your project. Shared layers are only available in OmniGraffle Pro.
- Artboard Layer — artboard layers contain a new object type in OmniGraffle Pro, the artboard.
- Shared Artboard Layer — an artboard layer that is shared with other canvases in the document.
Canvases can contain multiple layers of any type.
- Use the Layers tab to organize and rename the canvases, layers, objects, and groups of objects in your project.
- Use the Guides tab to add, position, and change the colors of the guides you drag onto the canvas from the rulers.
- Use the Outline tab to rapidly create and label objects for a diagram or flow chart; things of a hierarchical nature.
- Use the Selection tab to select, style, and interact with objects based on their properties.
Now that you have a better understanding of OmniGraffle’s lingua franca, it’s time to dive in and learn more about the basics of using OmniGraffle.
The canvas is where you create, edit, and move objects around in your project. By default, every OmniGraffle document contains at least one canvas with one layer, and you can add as many canvases as you’d like. Reactos install internet explorer.
Canvases give you the flexibility to separate your work into distinct areas within the same project file. Not sure if you like how an illustration you’ve been working on is coming together? Duplicate the canvas and apply a new set of styles so you can see which one you like best.
To work on a canvas, select the canvas by either clicking its name or the preview icon in the sidebar. When you do, the preview icon takes on a light blue highlight, and any objects appear on the working canvas in the middle of OmniGraffle’s window.
To delete a canvas, select the preview image in the sidebar and then use one of the following options:
- Press the Delete key;
- Choose Edit ▸ Canvases ▸ Delete Canvas;
- Control-/Right-click on the preview icon and select Delete Canvas from the contextual menu; or,
- Choose Delete Canvas from the Action menu at the bottom of the Sidebar next to the Search field.
OmniGraffle projects need at least one Canvas; you cannot delete the last one.
Configuring the Canvas
When you create a new project in OmniGraffle, one of the first things you might consider doing is taking a pass through the Canvas Inspectors (Inspectors ▸ Canvas). These inspectors are fully defined in Working With the Inspectors, but here’s a brief overview:
Canvas Size — Use the Canvas Size inspector to choose a Canvas Mode (Fixed, Flexible, or Infinite), and define the printing options for this canvas.
- Fixed: A canvas with its width and height set to a specific size; for example, 1024 × 768 pixels.
- Flexible: A canvas which expands in a specified direction (up, down, left, or right) to suit your needs.
- Infinite: A canvas that extends infinitely in all directions.
Canvas Fill — Use the Canvas Fill inspector to apply a fill color or pattern to the canvas.
Background Image — Use the Background Image inspector to select and use an image as the background for the canvas.
If you choose to use both a Canvas Fill and a Background Image on the canvas, note that the Background Image sits in the foreground, above the Canvas Fill.
Also, if you would like the Canvas Fill or Background Image to be included as part of any image export, be sure to uncheck Transparent background in the export panel. For more details, see Exporting Image and Graphics Files from OmniGraffle.
Units — Use the Units inspector to define the units of measurement and how objects scale on the canvas.
Grid — Use the Grid inspector to specify the distance between major (thicker) or minor (thinner) grid lines, their color, and whether shapes on the canvas will snap to the grid when moved into position.
Diagram Layout and Style — Use the Diagram Layout and Style inspector to turn Auto Layout on or off, to set how connected objects flow in a diagram, and to apply diagram styles to objects in the canvas.
See Diagramming Basics for a quick tutorial on diagramming in OmniGraffle.
Canvas Data — Use the Canvas Data inspector to change the name of the current canvas, add a descriptive note, or to set key-value pairs of metadata to help further define your project.
Some examples of changes you might want to make to the Canvas prior to starting your work include:
- If you are creating diagrams and flowcharts, you might want to turn on Auto layout in the Diagram Layout and Style inspector.
- If you are creating icons for use in an app you’re prototyping, you might want to use the Units inspector to set the Ruler Units to pixels, and then adjust the Scale according to the assets you need to export.
- If you want pixel-perfect alignment, you could change the Major Grid Steps to 1 px; each square in the grid is now 1 px × 1 px, which is perfect for creating pixel art.
But the most interesting change you can make to the canvas comes up in the next section: Infinite Canvas!
Rulers and Ruler Units
Bordering the Canvas—along the left and top edges—are the Rulers. You can also hide or show the rulers by choosing View ▸ Rulers (Command-R).
The point at which the rulers meet—the upper-left corner—is known as the Ruler Origin Point. This is the point from which all ruler measurements originate; its coordinates are 0,0.
To change the origin, click and drag the origin from the corner where the rulers meet. Alternatively, you can enter Origin values in the Units inspector. To reset the origin to the 0,0 position, click on the origin point between the two rulers. Click the origin point again and the origin point changes to its previous position.
Omnigraffle Pro
Changing Ruler Units to Suit Your Design Needs
The rulers reflect the units of measure defined in the default template, but you can also change the Ruler Units in the Units inspector (choose Inspectors ▸ Canvas).
The available units of measurement include:
- Pixels (px)
- Points (pt)*
- Picas (p)
- Millimeters (mm)
- Centimeters (cm)*
- Meters (m)
- Kilometers (km)
- Inches, fractional (' or in*)
- Inches, decimal (in)
- Feet (ft or ’)
- Yards (yd)
- Miles (mi)
Ruler units followed by an asterisk * in the previous list means that these measurement types will print true to size when selected.
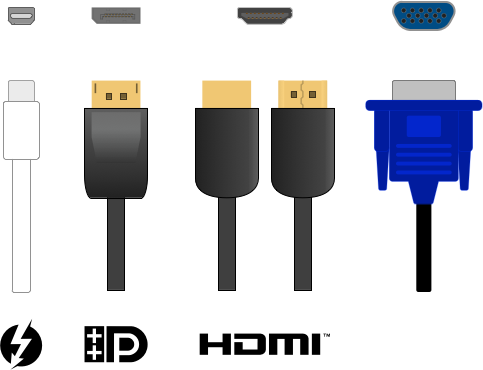
The Units inspector also offers the option for you to set a custom Scale. For example, you could specify that 1 inch on the canvas is the equivalent to 10 feet, or for really long distances, 100 pixels could represent 93 million miles.
You can also change the ruler units by Control- or Right-clicking on the ruler or the Canvas itself. For example, Control-/Right-clicking on the Rulers provides you with options for hiding and showing the Rulers and Guides, as well as changing the Ruler Units.
While Control-/Right-clicking on the Canvas gives you quick access to other options, including the ability to add or duplicate Canvases and Layers, and for controlling the Grid and Guides.
Note that in both cases, the context menu displays the current setting next to the Ruler Units menu item.
The unit type specified in the template you choose, or as set in the Units inspector, determines how other inspectors deal with units of measurement. For example, if Ruler Units are set to centimeters (cm), you will see this unit of measurement reflected in the following inspectors:
- Geometry
- Alignment
- Size
- Grid
- Diagram Layout and Style
- Margins
The Stroke, Shadow, Shape, Line, and Font inspectors specify their units in points (pt) regardless of the Ruler Units setting.
See Working With the Inspectors later in this guide for more details about the individual inspectors.
Toolbar Basics
Along the top of OmniGraffle’s window is the Toolbar.
The toolbar has buttons for nearly every function in OmniGraffle. From buttons for opening and closing the Sidebar and the Inspector bar, to the Tool Palette at its center, everything you need to work in OmniGraffle is just one click away.
You use the tools in the Tool Palette to work on the canvas. For example, you use the Selection tool to select and move objects, the Shape or Pen tools to draw shapes, the Line tool to draw lines or to connect shapes in a diagram or flowchart together, or the new Point Editor tool to further customize the shapes you draw.
For a detailed overview of the tools in the Tool Palette, see Using the Tools, later in this guide.
Above the Tool Palette, you’ll see a document icon. Next to that is the filename, and if your OmniGraffle file has more than one Canvas, the filename is appended by a colon (:) followed by the name of the canvas you’re presently working on.
If you Command-click on the document icon, you’ll get a contextual menu that shows you where the file is stored on your Mac. This is sometimes handy for when you’re working on duplicated files and you can’t remember where you saved the last revision.
Bounding Box Basics
If you are new to design apps, such as OmniGraffle, you may not be familiar with what a bounding box is and how to use them. An object’s bounding box appears when you select an object with the Selection tool.
Everything you add to the canvas—a shape, line, or an image—is surrounded by what’s known as a bounding box. A bounding box defines an object or selection’s width and height, and consists of eight selection handles which you can use to resize an object.
A bounding box is “drawn” around one or more selected objects: Matt furey psycho cybernetics rapidshare.
If the selected objects are part of a group, the bounding box has a light blue highlight:
Once selected, you can click-and-drag on any one of the selection handles to resize the object:
If you Shift-click-and-drag on any of the selection handles, the object (or selection or group) resizes proportionally:
Press Option-Shift and then click-and-drag on any of the selection handles to proportionally resize an object (or selection or group) based on its center point:
To deselect any selected objects, press Esc on your keyboard.
The sidebar on the left of OmniGraffle’s window is where you organize your project. Each OmniGraffle project has at least one canvas with one layer, but your projects can have multiple canvases each with multiple layers, and each layer can have one or many objects. That’s the beauty of OmniGraffle; your projects can be as simple or as complex as they need to be.
This section introduces you to OmniGraffle’s Sidebar. You’ll get to know how canvases, layers, and objects stack, how to reorder those items, and how to duplicate and share layers between canvases.
Getting to Know 'The Stack'
Among design apps, layers are a ubiquitous concept. Layers hold the things you are working on and can be, well, layered upon each other to create more complex effects. This is known as the layer stack because the layers in your project stack on top of each other.
In OmniGraffle, there’s also the addition of an object stack, comprised of the objects on each layer, and the canvas stack which, if you have OmniGraffle Pro, can include shared layers that appear in the other canvases of your project.
This section provides you with an overview of how layers, their objects, and canvases stack up in the Sidebar, providing you with tips for managing the pieces of your projects along the way.
Your projects don’t need to have multiple layers—everything can exist on a single layer—but once you grasp the concept you’ll discover that layers can really make a difference in your work.
Individual layers have an object stack, made up of the objects on that particular layer. For example, if you draw a square on the canvas and then draw a second one over part of the first square, the second square is above the first square in the object stack.
When you look at the sidebar, you’ll see that square 2 is abovesquare 1 in the layer’s object stack. This is because objects are stacked above each other in the order they’re drawn on the canvas, regardless of their actual position on the canvas.
To get square 1 above square 2, you can do one of the following:
In the Sidebar, drag square 1 above square 2:
As you drag square 1 upward in the layer’s object list, an insertion bar appears to help guide where you drop the object in the list.
Either on the canvas or in the sidebar, select square 1 and then:
- Click Bring to Front in the toolbar; or,
- Choose Arrange ▸ Bring to Front (Shift-Command-F), or Arrange ▸ Bring Forward (Option-Command-F).
With only two objects on the layer, there is no difference between Bring to Front and Bring Forward. However, if you have multiple objects on the layer, Bring to Front always places the selected object at the top of the object stack, while Bring Forward moves that object up one place in the stack.
The same principle applies to using Send to Back () and Send Backward. Send to Back sends the selected object to the bottom of the object stack, while Send Backward moves the object one place lower in the stack.
Managing Multiple Layers
Layers provide a way for you to compartmentalize and focus on certain aspects of your design individually without splitting things out into separate projects. For example, you can turn off a layer’s visibility so you can focus on something on a different layer, or lock in place a layer that’s lower in the stack while you work on something higher up.
In Diagramming Basics, you will create a simple diagram, to which you will add a layer for working with the diagram’s title text.
To reorganize a canvas’s layers, you drag them up or down in the stack in the Sidebar. Unlike objects, there are no keyboard shortcuts or toolbar buttons for raising or lowering a layer’s position in the stack.
Moving Layer 1 above Layer 3 in this example simply places the square on a higher level than Layer 2, which contains the circle. The end result of raising Layer 1 in the stack is the square now overlaps the circle:
Like layers, your OmniGraffle projects can have one or many canvases. And, similar to layers, you can reorganize them in the Sidebar by dragging them up or down to a different position.
However, unlike layers, which adhere to the settings of the canvas (which you specify in the Canvas inspectors), the canvases in your project can have different properties. Manga volumes free. For example, you could have different canvases for laying out a project that needs to be printed in a range of sizes, from standard US letter size, to A4, to poster-sized.
In addition to reordering canvases in the Sidebar, you can also drag layers and objects from one canvas to another. To duplicate a layer or object and add it to another canvas, hold the Option key and drag it into the canvas or layer where you’d like it.
If you have OmniGraffle Pro, you can also have Shared Layers, which appear on multiple canvases in your project. For more information about shared layers, see Sharing Layers with Multiple Canvases (PRO)
You can also use the Style Brush to copy styles applied to objects on one canvas, and apply them to objects on another canvas. Similarly, you can use the Style Tray at the bottom of the inspector sidebar to drag styles from one canvas to another. This is particularly helpful for when you’ve set a Canvas Fill on one canvas and want to apply that same styling to the other canvases in your project.
To learn more about the Sidebar, see Managing Canvases, Layers, and Objects in the Sidebar later in this guide.
The Inspector Sidebar
Along the right side of OmniGraffle’s window you’ll find the Inspectors. The concept of Inspectors is fairly common among macOS apps. For example, you’ll find Inspectors in Pages, Keynote, and Numbers, and a bunch of other popular Mac apps. Inspectors are used to help you style things and apply various settings to your documents and projects.
The same concept applies here with OmniGraffle. The Inspector sidebar contains four tabs which contain all of the controls you need to style objects, text, add properties to the canvas, and searchable metadata do your projects. Here’s a quick rundown of what you’ll find:
The Object and Properties inspectors let you control the appearance and properties of the objects on the canvas. First select an object on the canvas, and then, for example, use the Object inspectors to add a Fill color, or the Properties inspector to change the way objects accept line connections from other objects.
Use the Canvas inspectors to define the properties of the current canvas. If your OmniGraffle project has more than one canvas, you can set the canvas properties independent of each other, and if you have OmniGraffle Pro, you can use Shared Layers to share layers and objects between canvases.
Use the Document inspectors to choose how your OmniGraffle projects are saved, configure margins for printing, and add metadata related to the project. The information you add to the Document Data inspector is exposed to macOS’s Spotlight search, so you can quickly find and open an OmniGraffle project.
There’s a lot more to the Inspectors than what can be covered in this chapter. To learn more about the Inspectors, see Working With the Inspectors later in this guide.
Use the Stencil Browser, located at the far right of the tab bar, to use, locate, and add stencils to OmniGraffle. To learn more about stencils, see Using, Curating, and Creating Stencils later in this guide.
After reading this chapter, follow along with the remainder of the chapters in Part I, as these go further in-depth on what you have learned here:
At a glance
Cons
Our Verdict
The Omni Group’s venerable OmniGraffle Pro diagramming tool has been the standout program of its kind for years. The new version 6 continues that tradition with a modernized engine to enjoy and some interface changes to, well, get used to.
At its heart, OmniGraffle Pro is for creating diagrams. Flowcharts, organization charts, software wireframes, space planning, and entity relationship diagrams are some of the classic uses. OmniGraffle Pro’s new Resource Browser offers various templates and shape collections called Stencils for creating these documents. If, say, you’re working on a new floor plan for an office, you can choose from the Resource Browser a space-planning template where 1 inch equals 1 foot. Then in the template you can drag and drop walls, doors, and furniture objects from the space planning stencils.
One of OmniGraffle Pro’s sleeper features is the ability to store metadata about any given object.
Despite the “complete user interface redesign” touted by The Omni Group, using version 6 is not dramatically different from OmniGraffle Pro’s previous incarnation. All of the tools and controls have been redrawn with an eye to making their functions easily understood at a glance. In doing so, they’ve made a nod to the flat design aesthetic recently embraced by Apple for iOS 7. Those who aren’t fans of flat design needn’t fret—the effect is a subtle improvement, not a jarring change.

The various object inspectors and drawing and layer tools behave as they did in the past. That’s definitely a good thing as we’ve previously lauded OmniGraffle Pro’s usability in these pages. One significant change is that the Object Inspector and Stencil Palette are now incorporated into the document window as a column down the right side. Both were previously presented as independent floating palettes.
The decision to scrap the floating palettes likely has to do with OmniGraffle Pro’s improved support for high-density displays Apple calls Retina. To be sure, OmniGraffle Pro 6 looked great on every display I tried, but my preferred two-screen setup with the document on the main display and palettes on the second is no longer an option.
Some welcome additions to the OmniGraffle Pro toolbox have been introduced. Controls for combining multiple shapes make it possible to join or intersect any number of objects on a layer, alleviating the need to switch to image editing software for basic mask effects. Because combinations are reversible, you can revert back to independent shapes at will. Text running along a line can now follow curved paths, adding some refinement to complex diagrams.
The Omni Group has added a few features to facilitate consistency among the canvases in a given document. Complimenting traditional guides that can be dragged out of a ruler are Manual Guides. Invoked from the Canvas settings, Manual Guides can be specified with custom colors, optionally locked in place, and dragged to other canvases in your document. Layer sharing places the selected layer in every canvas of the current document, akin to a master slide in a presentation program. Taken together, both of these features can help attain consistency when producing several iterations of a diagram.
Presentation mode offers a simple way to present diagrams to others. When invoked OmniGraffle Pro enters a full screen mode that hides all tools and inspectors and shrinks the diagram to fit on screen if necessary. Each canvas is treated as a slide and mouse clicks or arrow keys are used to navigate among them. Canvases in presentation mode needn’t be static; selecting the properties tab in the insepctor opens up the ability to assign various actions to the objects on the canvas. Actions include navigating within the presentation, zooming in on a particular portion of the canvas, opening documents or URLs, even triggering an AppleScript. Presentation mode isn’t designed to supplant products like Keynote, it does provide a clean way to share your diagrams with a live audience.
One of OmniGraffle Pro’s sleeper features is the ability to store metadata about any given object. In the properties inspector, the note section has fields for the object name and freeform notes. Just below that is a table for entering name/value pairs of data describing quantifiable things such as height, weight, or color. The power behind these seemingly mundane bits of metadata comes from OmniGraffle Pro’s ability to use your input as tool-tips when the cursor hovers over an object. The information entered here is also indexed by Spotlight, providing a way to search for OmniGraffle documents based on the notes, even if that information doesn’t appear in the body of the diagram.
The documentation accessible from the Help menu is hampered by the inability to search its contents or even navigate among articles without a trip back to the table of contents. A bit of hunting on Omni Group’s website netted the same information in searchable PDF form. Given the limitations of the built-in documentation, a download link to that PDF, or at least a mention of its existence, would have been most welcome.
Bottom line
OmniGraffle Pro 6 is still the best and easiest way to produce neat and professional-looking diagrams. Upgrading users may need a little time to get used to the interface revisions, but the new shape and canvas tools offset any inconvenience.
