Live View in Capture One allows you to see through your tethered camera directly on your monitor. Control camera settings, focus and capture directly from your computer without having to touch your camera. The ultimate tool for still-life photographers. Picasa makes it very easy to capture one shot from a video. Here is a small video clip I took at Palm Creek RV Resort when Jane Seymour made an appearance. She had just finished ‘Dancing with the Stars’ and one of the residents of the resort, Rex, actually danced with her. I was taking video the whole time.
- Capture One Webinar
- Capture One Video White Balance
- Capture One Video Recording
- Capture One For Video
- Capture One Video Card
Following the previous blog post about 11 tips and tricks for Capture One, here is another post stuffed with tips and tricks to ease your workflow!
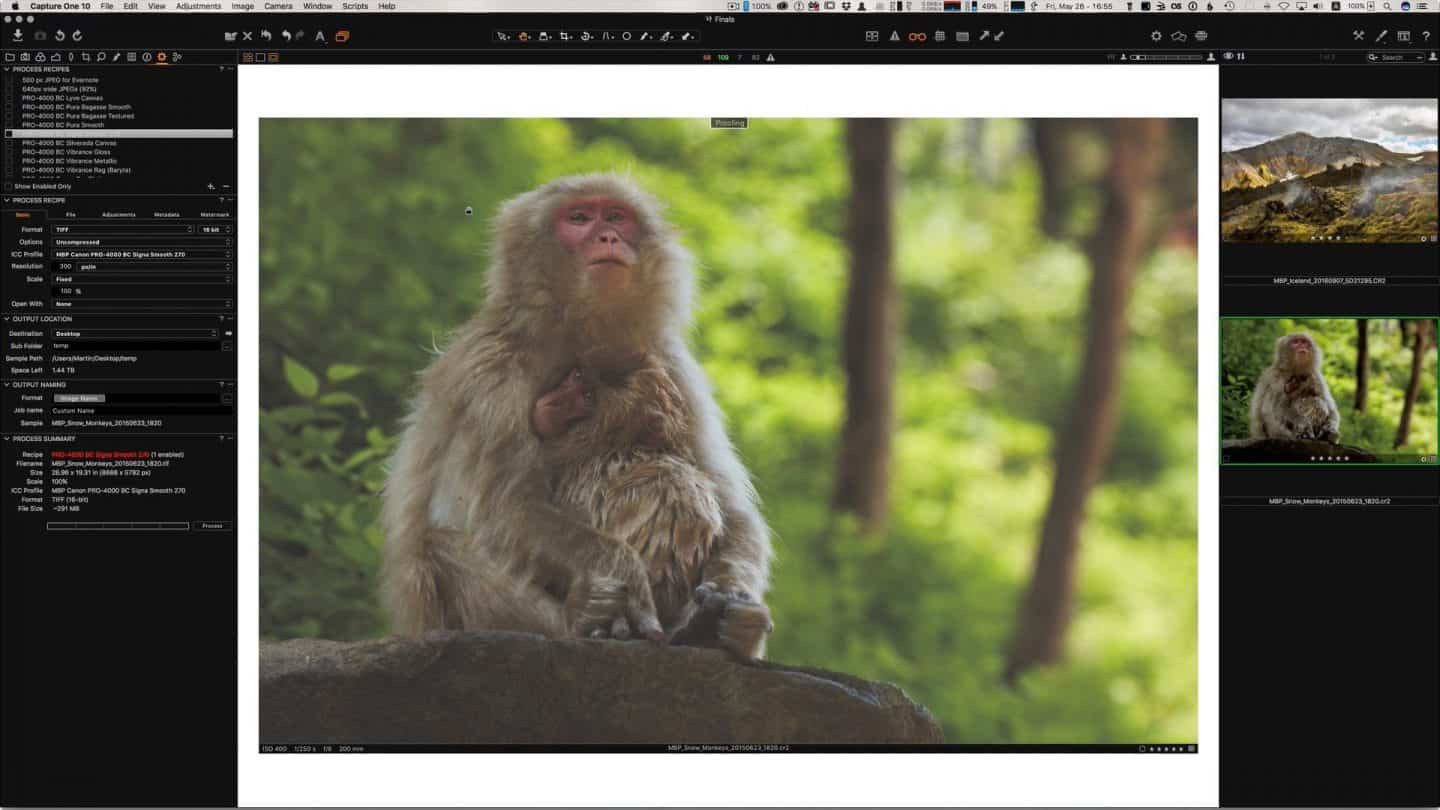
If you don’t already own Capture One, download a 30-day trial and follow along.
Apowersoft Screen Recorder. This is a free video recording software that enables you to record just.
1. Apply a Style or Preset as a Layer
Capture One 11.1 introduced a simple way of applying a Style or Preset as a Layer.*
Right-clicking a Style or Preset will open a menu, allowing different options. Selecting ‘Apply to New Layer’ will create a new Layer with the name and adjustments of the Style or Preset. From the Layers tool, you can now adjust the opacity of this Layer, controlling the impact.
*This feature requires that the tools included in the Style or Preset work on Layers. Black & White, Film Grain, Basic Color Editor, Vignetting among others don’t work on Layers. If a Style includes tools that don’t work on Layers, a warning will show.
2. Show / hide / move the Browser, Tools and Viewer
Capture One Webinar
Shortcuts in Capture One are among those things many photographers don’t take the time to learn. Continuously investing time in learning, remembering and using shortcuts will inevitably improve your workflow.
Here are five of my personal favorite shortcuts that quickly make the interface of Capture One highly dynamic and flexible:
- [Cmd / Ctrl + b] : Show/hide the Browser
- [Cmd / Ctrl + t] : Show/hide the Tools
- [Cmd / Ctrl + Shift + b] : Switch the Browser below/to the side
- [Cmd / Ctrl + Shift + t] : Switch the Tools left/right
- [Cmd / Ctrl + Alt + v] : Show/hide the Viewer

Like any shortcut in Capture One, these can be customized:
Mac:Capture One 11 > Edit Keyboard Shortcuts…
Win: Edit > Edit Keyboard Shortcuts…
Capture One Video White Balance
3. Adding the same tool multiple times
Are you tired of switching back and forth between the RGB and Luma curve? Or maybe the Shadow, Midtone and Highlight in Color Balance? Fear not, this trick will help!
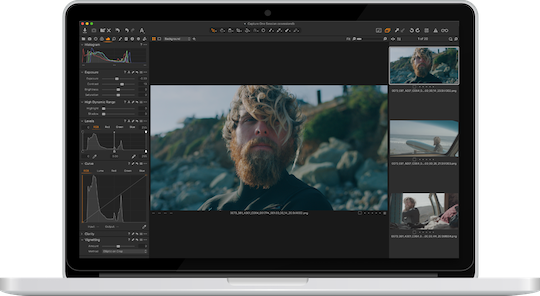
As the interface of Capture One is customizable, you can simply add the same tool multiple times and have them next to each other. You can do this in the current Tool Tabs or create your own. Right click anywhere in an empty space in a Tool Tab to add new tools.
4. Film Curve – Extra Shadow
Some images are a bit heavy on the contrast or saturation straight out of camera with the Auto curve applied. This is of course a subjective matter, but if you like your images to have a slightly more flat starting point, there is a trick for that!
In the Color Tool Tab, go to Base Characteristics. Change the Curve from ‘Auto’ to ‘Film Extra Shadow’. This will provide a starting point with less contrast. Bringing back the same contrast level if needed is a quick pull in the Contrast slider or some Levels adjustments.
This Film Curve can be saved as a default option for your camera, which is applied when importing images going forward. Go the tool submenu [•••] and select ‘Save as Defaults for…’
5. Two different Auto Levels methods
Auto Levels (the tiny ‘A’ in the top right of the Levels tool) is a quick method of getting a fairly decent contrast with a single click. Within ‘Preferences > Exposure’, you can select between two different channel modes:
RGB Channel: Will move the RGB channel, affecting overall contrast and luminosity.

Red, Green and Blue Channels: Will move the channels individually, affecting contrast and correcting for any color cast there might be present in shadows, midtones or highlights.
The Clipping Thresholds can also be set from the preferences, allowing control over the strength of the Auto Levels adjustments.
6. Select by filename list
You send a large number of images to a client for them to make a list of their picks. You get a list of filenames back in an email. How do you most easily find those images in your Session / Catalog? Select by filename list.
Go to Edit > Select By > Filename List… and copy the filenames into this window. Click OK, and the images from the list are instantly selected within your active album/folder. With this selection you can simply give the images a rating, color tag or create a new Album (Right Click > Create Albums From > Selection…) for further processing.
You can create keyboard shortcuts for both ‘Select By Filename List’ and ‘Create Albums From Selection’. With this workflow, selecting and managing any number of images from a filename list will take as little as 15 seconds.
7. Single Pixel noise reduction
Within Noise Reduction, there is a slider called ‘Single Pixel’. This will take care of most instances of hot pixels in your images. A hot pixel is a dead pixel on your camera sensor that typically shows up as pure white.
8. Advanced Color Editor, hue rotation
If you’re familiar with the Advanced Color Editor, you might have encountered the limit of 30 degrees with the Hue slider. Does this mean you cannot change a color range more than 30 degrees around the hue wheel? Nope, there is a trick!
The tool allows up to 30 color picks – per layer. With this in mind, you can simply pick the color range again (and again and again…) and change the Hue in the same direction, effectively pushing the change 30 degrees per color pick.
The reasoning behind the 30 degrees limit is to make sure precise adjustments are fast and easy.
9. Crop settings
In ‘Preferences > Crop’ you can decide what to show and when to show it when working with the Crop Tool. You can mix and match your settings as desired. The easiest way of finding out what works for you is to select an image, select the Crop Tool and make a tight crop, then go to Preferences without switching to another cursor tool.
10. Sub Folders in Process Recipes
If you use Process Recipes (if not, then you should!), you might have seen the field ‘Sub Folder’. It’s a nifty little feature that allows you to specify a sub folder for each recipe, automatically placing images exported with the recipe in the respected sub folder. You can, for example, add a ‘TIFF’ sub folder for your TIFF recipe and a ‘JPG Preview’ sub folder for your small resolution JPG recipe.
11. Toggle cursor tools with the same shortcut
This is not specific to Capture One, but the trick to toggle between cursor tools with the same shortcut is to hold down Shift as well. For example, toggling between the rotation cursor tools is [Shift + r].
12. Creating custom ICC profiles
Is the skin tone of a specific camera model too red, or do you need the blues of another camera to be permanently less saturated?
If you are unhappy with a color profile of a supported camera model in Capture One, you can create your own. Any color adjustments made in the Color Editor can be saved as a custom ICC profile and used on future images.
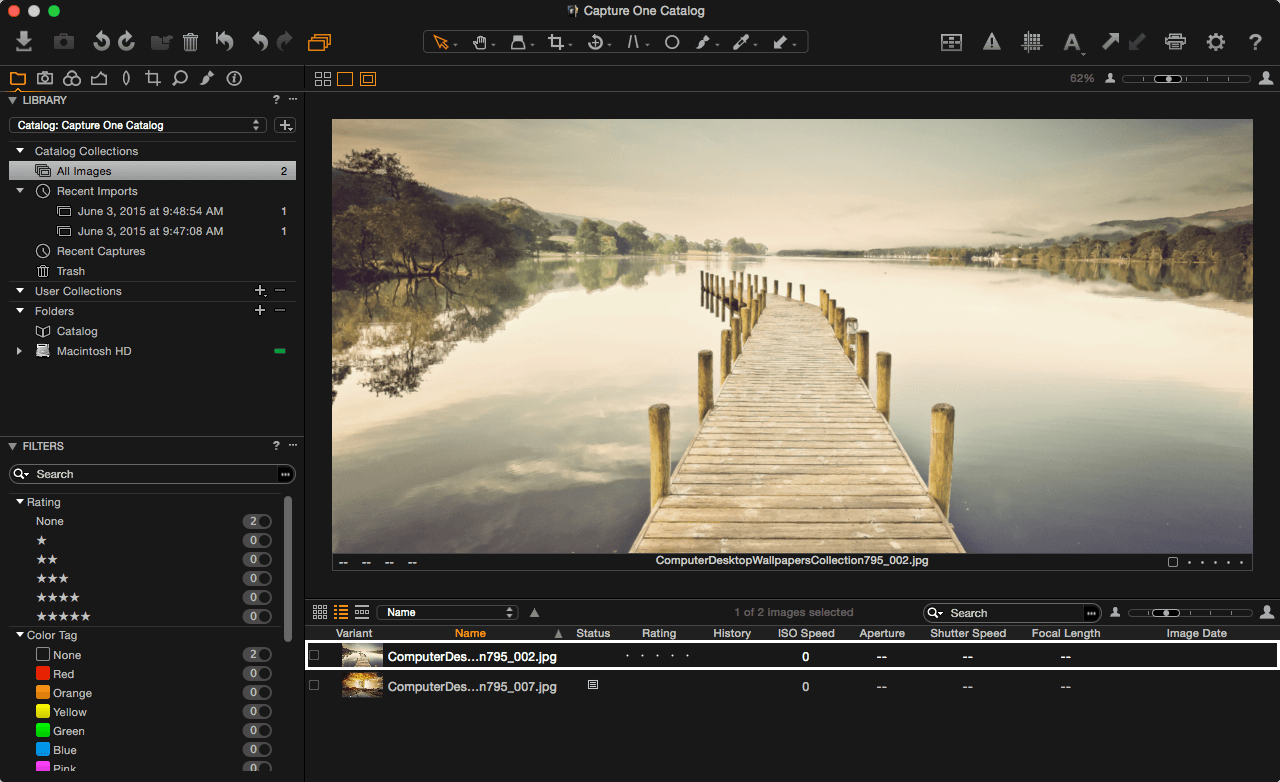
To learn more about how the Color Editor works, you can watch the webinar, Color Editor Master Class (60 minutes).
What are your favorite tricks in Capture One?
Capture One Video Recording
If you missed it in the beginning, here are another 11 tips and tricks for Capture One.
If you don’t already own Capture One, you can download a 30-day trial and discover the power of it!
Capture One For Video
Alexander Flemming
Capture One Video Card
Alexander works as a Product Manager at Capture One. Previous experience as a Test Engineer along with 10 years of photography have provided Alexander with a broad understanding of the many technical advantages of Capture One Pro.
