- If your request is to simply find the edge installed devices, you can query this from SQL or WQL query collection with application name 'Microsoft Edge%'. Following is the SQL Query that can be used to get list of computers with microsoft edge installed. Select sys.name0,sys.username0,arp.DisplayName0,arp.version0 from vrsystem sys.
- As Per Larsen blogged this week, the recent Edge stable release now has a new MSI parameter to skip the desktop shortcut. From the release notes: Added an MSI command line parameter that lets you suppress Desktop icon creation when you install Microsoft Edge.
- Edge Chromium as a separate download ^. Since the first generation of Edge did not exist on the server, the Chromium version now fills this gap. To date, however, it has not been included with the installation media of Windows 10 or the server, so you have to download and install the browser yourself.
- If it works on Microsoft Edge version 45 and earlier, it will work on Microsoft Edge version 77 and later. If it works on Internet Explorer, it will work on Microsoft Edge in Internet Explorer mode. If it works on Google Chrome, it will work on Microsoft Edge.
- Edge Chromium Msi Silent Install
- Download Edge For Business Msi
- Chromium Edge Msi Switches
- Edge Updates For Windows 10
Sep 10, 2020 Today’s web landscape heavily favors browsers based on Chromium, which of course includes Google Chrome, but also the new Microsoft Edge, as well as Opera, Vivaldi, Brave, and quite a few more.
In Windows 10 Microsoft introduced its new default web-browser Microsoft Edge. Let’s try to figure out how to centrally manage Microsoft Edge GPO settings in the enterprise Active Directory domain environment.
If you open the Local Group Policy Editor console (gpedit.msc) on the current branch Windows 10 1903, then under section Computer Configuration > Administrative Template > Windows Components > Microsoft Edge (and User Settings > Administrative Template > Windows Components > Microsoft Edge) you can find 55 different Group Policy settings (in earlier Windows 10 RTM build there available only 10 policy settings for Edge). However, it is quite a small amount compared to almost 1500 different GPO settings for the Internet Explorer browser). The following policies are available to manage Microsoft Edge settings:
- Allow Address bar drop-down list suggestions;
- Configure Autofill;
- Allow Microsoft Compatibility List;
- Allow clearing browsing data on exit;
- Allow configuration updates for the Books Library;
- Allow Developer Tools;
- Configure Do Not Track;
- Allow Extensions;
- Allow Adobe Flash;
- Configure the Adobe Flash Click-to-Run setting;
- Allow FullScreen Mode;
- Allow InPrivate browsing;
- For PDF files that have both landscape and portrait pages, print each in its own orientation;
- Configure Password Manager;
- Configure Pop-up Blocker;
- Allow Microsoft Edge to pre-launch at Windows startup, when the system is idle, and each time Microsoft Edge is closed;
- Allow printing;
- Allow Saving History;
- Allow search engine customization;
- Configure search suggestions in Address bar;
- Allow Sideloading of extension;
- Configure Windows Defender SmartScreen;
- Allow Microsoft Edge to start and load the Start and New Tab page at Windows startup and each time Microsoft Edge is closed;
- Allow web content on New Tab page;
- Always show the Books Library in Microsoft Edge;
- Configure additional search engines;
- Configure Favorites Bar;
- Configure Home Button;
- Configure kiosk mode;
- Configure kiosk reset after idle timeout;
- Configure Open Microsoft Edge With;
- Provision Favorites;
- Configure cookies;
- Disable lockdown of Start pages;
- Allow extended telemetry for the Books tab;
- Configure the Enterprise Mode Site List;
- Configure Favorites;
- Prevent using Localhost IP address for WebRTC;
- Configure Start pages;
- Prevent changes to Favorites on Microsoft Edge;
- Prevent access to the about:flags page in Microsoft Edge;
- Prevent certificate error overrides;
- Prevent the First Run webpage from opening on Microsoft Edge;
- Prevent Microsoft Edge from gathering Live Tile information when pinning a site to Start;
- Prevent bypassing Windows Defender SmartScreen prompts for sites;
- Prevent bypassing Windows Defender SmartScreen prompts for files;
- Prevent turning off required extensions;
- Send all intranet sites to Internet Explorer 11;
- Set default search engine;
- Set Home Button URL;
- Set New Tab page URL;
- Show message when opening sites in Internet Explorer;
- Keep favorites in sync between Internet Explorer and Microsoft Edge;
- Unlock Home Button;
- Allow a shared Books folder.
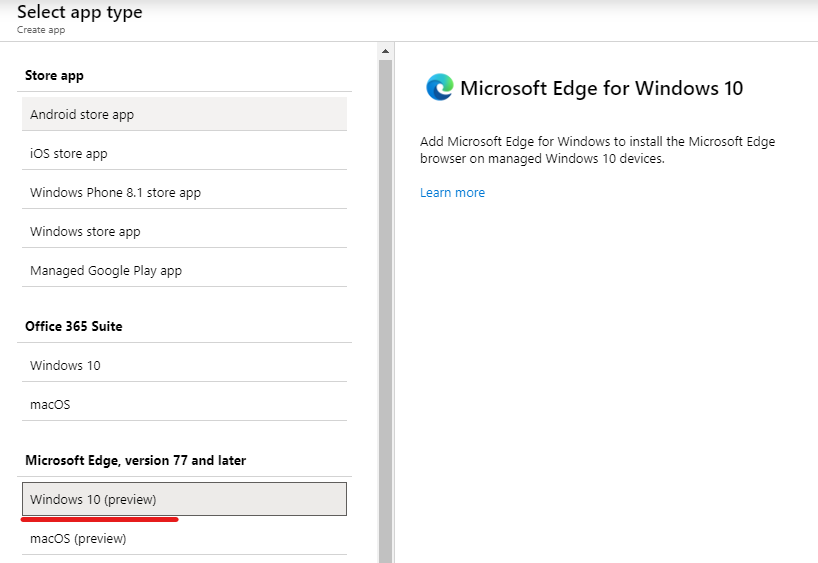 READ ALSOUsing Schtasks.exe to Manage Schedule Tasks in Windows
READ ALSOUsing Schtasks.exe to Manage Schedule Tasks in WindowsIn the each next Windows 10 build, the number of Microsoft Edge settings that can be managed via Group Policy progressively increased.
You can get the actual list of all available Microsoft Edge policies to manage your browser settings with the detailed description
Updating Microsoft Edge Group Policy Administrative Template
To get the later Edge group policies for your Windows 10, you need:
- Download the latest version of registry-based Administrative Templates (.admx) for Windows 10 1903 (v3.0, 8/28/2019);
- To install new .admx files, run the file Administrative Templates (.admx) for Windows 10 May 2019 Update v3.msi;
- If you want to manage Microsoft Edge settings using local Group Policy, copy all content (or only two files: MicrosoftEdge.admx and en-USMicrosoftEdge.adml) from a folder C:Program Files (x86)Microsoft Group PolicyAdministrative Templates (.admx) for Windows 10 May 2019 Update v3Policy Definitions to the local directory C:WindowsPolicyDefinitions;
- If you want to use new administrative templates to manage Edge settings on computers in the AD domain, copy the content of a local folder C:Program Files (x86)Microsoft Group PolicyAdministrative Templates (.admx) for Windows 10 May 2019 Update v3Policy Definitions to the Group Policy Central Store folder on the domain controller. Now you can create a new domain GPOs with Edge settings using Group Policy Management Console (GPMC).
After installing new administrative templates under section Computer Configuration > Administrative Template > Windows Components > Microsoft Edge, you will get all currently available Edge policy settings.
Group Policies for Chromium-based Edge
Microsoft recently released a preliminary version of local group policies to support the new Microsoft Edge based on the Chromium project. These administrative templates set that will allow administrators to manage certain browser features in a production environment.
You can download a preview of ADMX files for Chromium-based Edge
It’s interestingly enough that over 180 GPO settings were provided for the Chromium-based Edge version since the classical Edge had only about 60 policy parameters.
A full description of the Chromium-based Edge policies can be found in the microsoftedge_policy_list.html file in the archive with ADMX templates.
How to Enable/Disable History Saving in Microsoft Edge using GPO?
To disable browsing history in Microsoft Edge through Group Policy, use the following steps:
- Run the local (gpedit.msc) or domain group policy editor (gpmc.msc);
- Go to the GPO section Computer Configuration > Administrative Template > Windows Components > Microsoft Edge;
- Find a policy with the name Allow Saving History;
- Change its value from Not Configured to Disabled;
- Run the
How to Disable Microsoft Edge Pre-launch in Windows 10?
One of the features Microsoft is trying to draw attention to is the Edge browser’s ability to get started quickly. Immediately after the Windows 10 boot, you can click on the Edge icon and it will open almost instantly.
You can disable pre-launch of the Microsoft Edge browser in Windows 10 through GPO. This will help to reduce the consumption of RAM and CPU on the computer.
To disable Microsoft Edge pre-launch on Windows 10 1809 and later:
- Open the policy “Allow Microsoft Edge to pre-launch at Windows startup, when the system is idle, and each time Microsoft Edge is closed”. Set its value to Enabled;
- In the Configure pre-launching option, select Prevent pre-launching;
- Save the change and restart your computer to take effect.
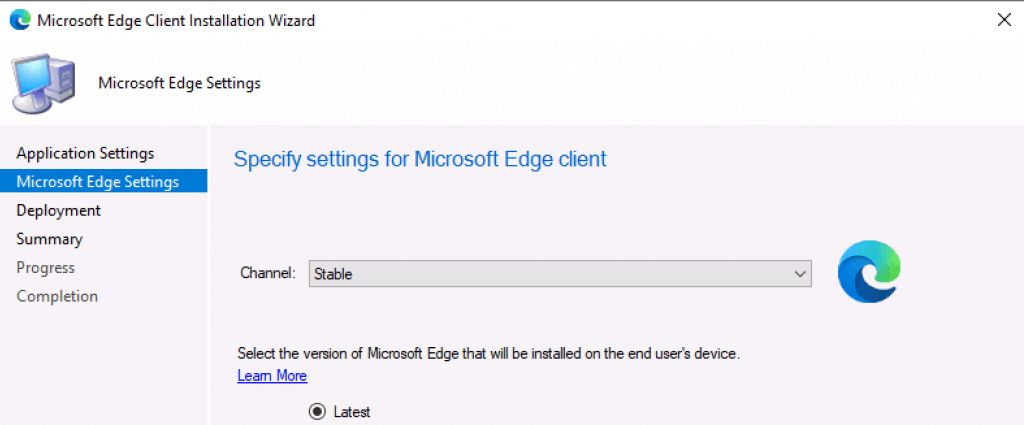 AuthorRecent PostsCyril Kardashevsky
AuthorRecent PostsCyril Kardashevsky I enjoy technology and developing websites. Since 2012 I'm running a few of my own websites, and share useful content on gadgets, PC administration and website promotion.Latest posts by Cyril Kardashevsky (see all)
I enjoy technology and developing websites. Since 2012 I'm running a few of my own websites, and share useful content on gadgets, PC administration and website promotion.Latest posts by Cyril Kardashevsky (see all)Alongside all the features and improvements in the roadmap for the new version of Microsoft Edge based on the Chromium engine, Microsoft includes a compatibility mode using the Internet Explorer rendering engine to load old websites.
The feature is known as “IE Mode,” and it has been designed for organizations to load internal sites without using a separate browser or having to redesign the site. The new approach loads the pages within Microsoft Edge like a regular website without using and managing multiple browsers.
If you want to start using it, the version of Microsoft Edge available through the stable channel now includes the “Internet Explorer compatibilities” settings to quickly enable IE Mode and a separate option to open Edge when browsing an incomparable website with Internet Explorer. Alongside the settings, it also possible to use the Group Policy Editor to configure the compatibility mode.
In this guide, you will learn the steps to enable IE Mode to load legacy websites using the Internet Explorer rendering engine on Chromium Edge for Windows 10. (You can also watch this video tutorial to configure the feature.)
How to enable IE mode on Microsoft Edge
To enable IE mode on Edge, use these steps:
Open Microsoft Edge on Windows 10.
Click the Settings and More (ellipsis) button on the top-right corner.
Select the Settings option.
Click on Default browser.
Under the “Internet Explorer compatibility” section, turn on the “Allow sites to be reloaded in Internet Explorer mode” toggle switch.
Click the Restart button.
Edge Chromium Msi Silent Install
Once you complete the steps, when sites require Internet Explorer, you can use Microsoft Edge to reload the page using IE mode.
Open site with IE Mode on Edge
After the IE Mode is enabled, you need to reload a page with the compatibility mode manually.
To open an incompatible website with IE Mode on Edge, use these steps:
Open Microsoft Edge on Windows 10.
Click the Settings and More (ellipsis) button on the top-right corner.
Select the More tools submenu and choose the “Reload in Internet Explorer mode” option.
After you complete the steps, the website should reload in compatibility mode. If the feature is not enabled, then the option won’t be available in the menu.
Download Edge For Business Msi
If you want to exit IE Mode, you can use the same instructions, but on step No. 3, select the Exit Internet Explorer mode option.
Open Internet Explorer sites on Microsoft Edge
On Windows 10, Microsoft Edge also lets you configure the browser so that when someone is using Internet Explorer incompatible or all sites will load within Edge.
To let IE open websites with Edge, use these steps:
Open Microsoft Edge on Windows 10.
Click the Settings and More (ellipsis) button on the top-right corner.
Select the Settings option.
Click on Default browser.
Under the “Internet Explorer compatibility” section, use the “Let Internet Explorer open sites in Microsoft Edge” drop-down menu and select the option to handle browsing when using Internet Explorer, including:
- Never – IE will never switch to Edge to load the site.
- Incompatible sites only – IE will still load sites, but websites designed for a modern browser will load in Edge.
- Always – IE will always switch to Edge to load websites.
Once you complete the steps, when surfing the web in Internet Explorer, websites will open on Microsoft Edge, according to your configuration.
Chromium Edge Msi Switches
How to enable IE mode with Group Policy on Microsoft Edge

Alternatively, you can also enable IE Mode on Chromium Edge with Group Policy. However, you will need to download and install the policy template before you can configure the Group Policy settings.
Install Microsoft Edge policy template
To install the policy template to enable IE Mode on Edge, use these steps:
Open Microsoft Edge for business website.
Under the “Policy File” section, click the Download button.
Select the version of Microsoft Edge. (Usually, you want to use the latest stable version available.)
Select the build (latest version available).
Select the platform — for example, Windows 64-bit.
Click the Get policy files option.
Click the Accept & download button.
Double-click to open the MicrosoftEdgePolicyTemplates.zip file.
Click the Extract all button from the “Compressed Folder Tools” tab.
(Optional) Select the location to extract the files.
Check the Show extracted files when complete option.
Click the Extract button.
Browse the following path inside the (extracted) “MicrosoftEdgePolicyTemplates” folder:
Select the msedge.admx and msedgeupdate.admx files and click the Copy option from the “Home” tab.
Quick tip: You only need to copy the “msedgeupdate.admx” file if you want to control the update settings of Microsoft Edge.Browse to the following path:
Click the Paste button from the “Home” tab.
In the “admx” folder, inside the “MicrosoftEdgePolicyTemplates” folder, open the language folder that represents your language — for example, en-US.
Select the msedge.adml and msedgeupdate.adml files and click the Copy option from the “Home” tab.
Quick tip: You only need to copy the “msedgeupdate.adml” file if you also copy the file on step No.12.Browse to the following path that matches your language:
In the above command, make sure to change en-US for the folder that matches your language.
Click the Paste button from the “Home” tab.
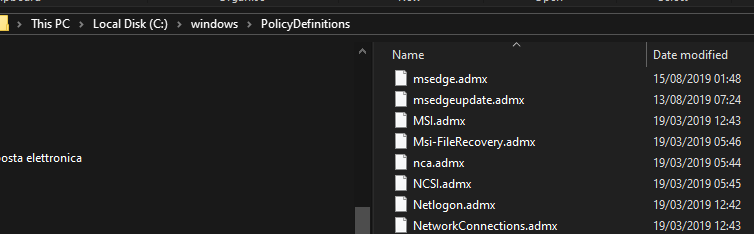
Once you complete the steps, the new policies to enable or disable IE Mode on Edge Chromium will install in the Group Policy Editor.
Enable IE Mode on Microsoft Edge
Edge Updates For Windows 10
To enable IE Mode on Chromium Edge with Group Policy, use these steps:
Open Start.
Search for gpedit and click the top result to open the Group Policy Editor.
Browse the following path:
Double-click the Configure Internet Explorer integration policy.
Select the Enabled option to enable IE Mode for Microsoft Edge.
Under the “Options” section, select the Internet Explorer mode from the dropdown menu.
Click the Apply button.
Click the OK button.
After you complete the steps, websites will render in compatibility mode, and you’ll notice a familiar IE icon on the left side of the address bar letting you know the website is using Internet Explorer.
These steps enable IE Mode for intranet websites. If you want to load external websites using Chromium Edge, you need to enable and set up the “Configure the Enterprise Mode Site List” policy, which includes the creation of an XML file with the list of domains that you want to load automatically with the Internet Explorer mode.
Update February 11, 2021: This guide has been revised with the steps to configure IE Mode on the Chromium version of Microsoft Edge using the new compatibility settings and updated the process to install the Group Policy templates.
