Optimized for the latest Windows 10 updates, macOS Catalina and macOS Big Sur 11. Includes Parallels Toolbox–essential utilities for your Mac and PC. Run thousands of Windows programs on your Mac. Moving from PC to Mac is easier than ever. Reuse an existing Boot Camp partition. Feb 27, 2018 A new edition to the Parallels Desktop family, Parallels Desktop 11 for Mac Pro Edition is designed for developers, web and graphic designers, power users, and other professionals with demanding needs. Support for popular developer tools A plugin for Visual Studio for remote debugging in target virtual machines. Parallels Inc., a global leader in cross-platform solutions, makes it simple for customers to use and access the applications and files they need on any device or operating system. We help businesses and individuals securely and productively use their favorite devices and preferred technology, whether it’s Windows®, Mac®, iOS, AndroidTM, Chromebook, Linux, Raspberry Pi or the Cloud.
Apple computers will soon be able to take advantage of Windows 10 apps with Parallels Desktop 11 for Mac. This software is the newest in a line of software from Parallels that allows for more functionality between operating systems than Apple’s own “Boot Camp” does alone. Here the key is “Coherence” mode, allowing you to open Windows 10 apps the same way you would the same app in a standard Windows 10 environment. This includes Cortana, as you might have already guessed.
Inside Parallels Desktop 11 you’ll find “Always on Cortana”, a feature which allows users to control both Windows and Mac applications with Cortana voice controls. This comes just as Microsoft brings the same functionality to Windows 10 users this year.
This new version of Parallels offers synchronization of volume between OS X and the virtual machine it creates. While earlier versions allowed you to set up connections like default apps between OS X and Windows apps, the method this time around is far easier.
Mac location services are now available to Windows apps, as is OS X’s “quick look” feature. If you’ve got a new MacBook, you can use your Force Touch gestures for quick look or in looking up word definitions.
Parallels does not operate the same as other software companies in that you’ll need to pay for a new version of the software now that a new version of Windows is out. While some apps update their innards year in and year out, Parallels requires that you pay $79.99 per device or $49.99 per device if you’re upgrading from their previous software version 9 or 10.
UPDATE: You can also attain the business edition of this software for $99.99 USD per year.
See more information in our pricing and release article from earlier today.
Story Timeline
Guest blog by Manoj Kumar Suresh, Parallels Support Team
Windows 10 has been here for a year, and continues to be much better than Windows 8, period. (Right?!)
Parallels Desktop 11 For Mac
Even better, Windows 10 is a free upgrade for most Windows 7, 8 and 8.1 users, so it’s not surprising that many Windows users are upgrading—including users on virtual machines, of course!It’s very easy to install or upgrade to Windows 10 in Parallels Desktop. Let me walk you through the process.
Before We Get Started…
Before you can install Windows 10, please verify the following requirements in order for you to get the best experience on Windows 10 in Parallels Desktop:
- System requirements for Windows 10 can be found here. In addition, you need to allocate two processor cores and 2 GB of RAM memory in your virtual machine configuration for a smooth and seamless performance.
- Make sure that you’re running the latest build of Parallels Desktop 11 for Mac.
Installing Windows 10 as a fresh installation
This is the most simple and straightforward way to get your hands on Windows 10. If you have prior experience installing any other operating system in Parallels Desktop, it’s going to be even easier.
Take the following steps to install Windows on your Mac using the .iso disc image file.
Step 1: Purchase and download Windows 10.

Windows 10 comes as a USB if you purchase it from the Microsoft Online Store or as an online download if you purchase elsewhere. Either way, we advise you to download the image directly from Microsoft.
Step 2: Create a new virtual machine.
If you have just installed Parallels Desktop, you should already be on this screen. Otherwise, click on Spotlight, type Parallels Desktop and click to launch it. It will bring up the following screen:
If you already have an existing VM, all you have to do is open Parallels Desktop and press the plus (+) sign at the top right corner of Control Center:
Click Install Windows or another OS from DVD or image file, then click Continue.
Step 3: Select the installation media.
The Parallels Wizard will detect the installation media automatically for installing Windows.
Step 4: Enter your Windows product key.
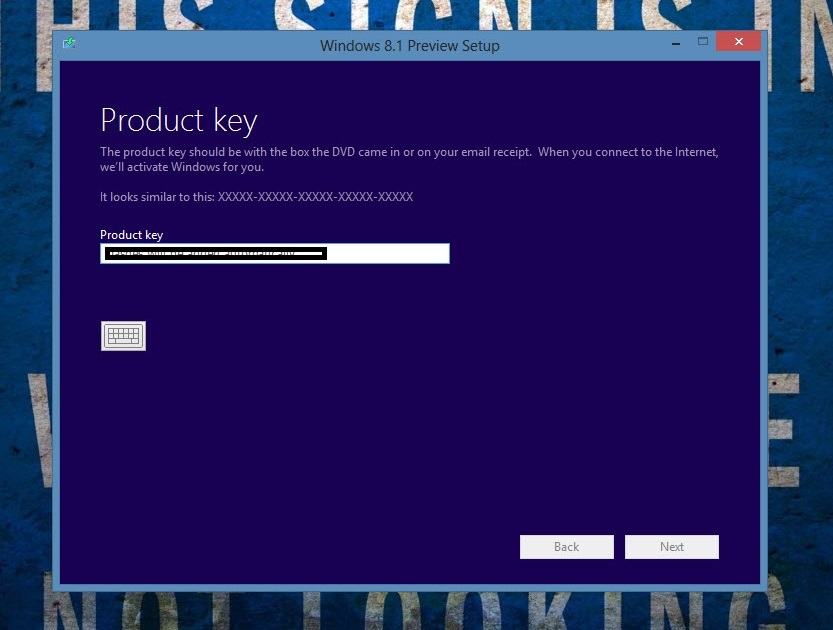
Click Continue. In the Windows Product Key window, leave Express installation selected.
Note: If Express installation is checked, Parallels Tools will be installed automatically after the Windows installation.
When you’re ready, click Continue.
Step 5: Select how you want to use Windows.
Select how you want to use Windows in Parallels Desktop:
- Productivity
- Games only
And in Parallels Desktop for Mac Pro and Business Edition:
- Software development
- Software testing
- Design
Step 6: Specify a name, location, and configuration.
Parallels Desktop 11 Key
Name:
You may specify a name for your VM or leave it at the default.
Location:
The default location for Parallels Desktop VMs is in the /Users/username/Documents/Parallels folder.
If you want other user accounts on your Mac to have access to this installation of Windows, select Share with other users of this Mac.
Configuration:
Change your VM settings by selecting Customize settings before installation and configure the VM as per the system requirements I mentioned earlier.
Step 7: Begin the installation.
Click Continue; from here, the Windows installation will begin. Once Windows is installed, launch it by opening a Windows application or by clicking the Power button in the Parallels Virtual Machines list.
There you go! You’ve got your all-new Windows 10 VM loaded and you’re ready to explore the endless possibilities of a brand-new OS.
Upgrading to Windows 10 from 8.1, 8, or 7
Let’s be honest here. The biggest reason behind us even considering this upgrade to Windows 10 is because…it’s free! We might have to sacrifice one or two simple but favorite features (especially if you’re upgrading from Windows 7), but still, who wouldn’t take a chance to get the latest version of Windows at no cost?
Before We Get Started…
Before upgrading, you must check the following steps to make sure that your upgrade to Windows 10 will proceed smoothly.

- Make sure that you have a snapshot of your VM before starting. One of the biggest advantages of a VM over a real PC is the way you can backup/restore the VM, whereas it’s a bigger challenge to do so on a regular computer. So make sure that you take a backup of the PVM as explained here, or at least take a Snapshot as per my co-worker’s blog article so that you can always go back if needed—just in case.
- Make sure your Windows is up-to-date. It’s best to check before you start upgrading to Windows 10.
- I’d also recommend opening your virtual machine configuration and increasing the memory the same way we did earlier in the post.
- Make sure you have at least 10 GB of available space on your virtual hard disk. Add more space for Windows here if required.
Upgrading Windows 7, 8, or 8.1 to Windows 10 in a VM.
To upgrade your Windows VM to Windows 10, please follow the following steps:
- Check this article to find out whether your Windows version is 32-bit or 64-bit.
- Download one of the upgrade tool files (compatible with your version of Windows) from this Microsoft page.
- Run this file and download the ISO for Windows 10.
In my case, I’m downloading Windows 10 Pro version x64, but you may have a different edition and bit:
Even though you can click on Upgrade this computer now and continue, it’s better to download the ISO image from the link above. Once you do…
- Connect the ISO file to your VM.
- Open File Explorer and go to This PC, then run Setup from the mounted image.
- Proceed with the installation.
- Restart the VM to continue with the final part of upgrade.
That’s it! Easy! We’ve just upgraded to Windows 10 in a Parallels Desktop virtual machine!
Wait! What if something goes wrong?
I hope you’re not reading this part, but if you are, hopefully you’re just a tech geek who wants to know how to fix things. Even if something went wrong with your Windows 10 installation or upgrade, it’s not over yet! Read on for a few helpful tips and tricks.
Scenario 1: “Something happened.”
Before the release of Windows 10, I’ve heard about this issue and just like everyone, I thought it was a hoax. But as I went through some upgrades, I realized it’s a real error message from the Windows side!
The reason for this happening most of the time is because Windows updates were not installed properly. So the first thing you should do is to check for Windows updates using this Microsoft Fix ittool and run the sfc /scannow command. This should help. If not, contact Microsoft—this issue could happen on real PCs, too.
Scenario 2: The “SAFE_OS” error.
This is a critical error, as there is no definite fix for this issue. This happens when the Windows files are corrupted, and we can try to repair them using sfc /scannow and different other options from Microsoft. Still, we can’t be absolutely sure that these steps will fix the issue. The only sure way to fix this issue is to reinstall a fresh copy of Windows and perform the upgrade from scratch.
Scenario 3: The Windows 10 activation issue.
This happens onlyif your previous Windows was not activated. So the best way to avoid this is to make sure that your Windows 7/8/8.1 is activated before initiating the upgrade process.
That’s it! You’ve just joined the ranks of Windows 10 users, which will bring a lot of surprising features like Cortana on your Mac and more. (Yes, you canuse Cortana on your Mac now.) I hope you found this blog useful. Please share it with your friends, and don’t forget to follow Parallels Support on Twitter!

Parallels Desktop 11 For Mac Crack
Interested in running Windows 10 on your Mac? Download Parallels Desktop for Mac for a free 14 day trial: Try Now. Want to install Windows 10 with one simple click? More info here.
